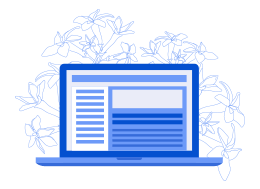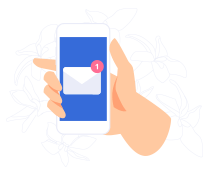Ahyari.Net – Menginstall WordPress dengan domain sendiri entah itu domain gratis atau domain berbayar di server/hosting gratis ataupun yang berbayar, prinsipnya sama saja. Berikut adalah langkah-langkah untuk menginstall WordPress.
Cara Installasi WordPress di Hosting/Server
- Siapkan hosting dan domain yang akan digunakan untuk menjalankan WordPress.
- Download file instalasi WordPress dari situs resmi WordPress (https://wordpress.org/download/).
- Ekstrak file yang telah diunduh ke dalam folder pada komputer Anda.
- Buat database baru pada hosting yang Anda gunakan. Biasanya hosting menyediakan panel untuk membuat database, seperti cPanel, Plesk, CyberPanel dll.
- Upload file WordPress yang telah diekstrak ke dalam folder yang telah Anda buat pada hosting Anda. Biasanya hosting menyediakan akses FTP yang bisa digunakan via aplikasi seperti FileZilla untuk melakukan upload.
- Akses URL instalasi WordPress pada browser Anda. Biasanya URL tersebut adalah https://domain-anda.com/wp-admin/
- Isi informasi yang diperlukan pada formulir instalasi, seperti nama database, nama pengguna database, dan password database.
- Klik tombol “Install WordPress” untuk menyelesaikan proses instalasi.
- Setelah instalasi selesai, Anda akan diarahkan ke halaman login. Masukkan nama pengguna dan password yang telah Anda buat sebelumnya untuk masuk ke dasbor WordPress. Halaman login WordPress secara default adalah domain-anda.com/wp-admin/
- Selamat, Anda telah berhasil menginstall WordPress! Sekarang Anda dapat mulai mengelola situs web Anda dengan menggunakan WordPress.
Saran: Jika Anda masih belum terbiasa dengan proses instalasi WordPress, Anda dapat mencoba menggunakan layanan instalasi WordPress otomatis yang disediakan oleh beberapa hosting seperti Fantastico atau Softaculous. Dengan layanan ini, Anda hanya perlu mengikuti beberapa langkah sederhana dan WordPress akan terinstall secara otomatis pada hosting Anda.
Artikel ini pertama kali dipublish dengan contoh domain dan hosting gratisan. Saat ini, saya tidak menyarankan untuk menggunakan yang gratisan jika anda ingin serius menekuni dunia blogging. Jika ingin mencoba, anda bisa menginstall WordPress di localhost komputer Anda dulu.
Cara Installasi WordPress di LocalHost
Prasyarat
Untuk menginstall WordPress di localhost komputer Windows, pertama-tama Anda perlu menyiapkan beberapa persyaratan sebagai berikut:
- XAMPP: XAMPP adalah software gratis yang menyediakan server local yang diperlukan untuk menjalankan WordPress di komputer Anda. Anda bisa mendownload XAMPP dari situs resmi Apache Friends di sini: https://www.apachefriends.org/download.html
- Web browser: Anda perlu memiliki web browser seperti Google Chrome, Firefox, atau Safari untuk mengakses dan mengelola WordPress di localhost.
- Download WordPress: Anda juga perlu mendownload WordPress terbaru dari situs resmi WordPress di sini: https://wordpress.org/download/
Proses Installasi
Setelah Anda telah menyiapkan persyaratan tersebut, Anda dapat mengikuti langkah-langkah berikut untuk menginstall WordPress di localhost:
- Install XAMPP: Setelah Anda mendownload XAMPP, jalankan file instalasi XAMPP dan ikuti instruksi yang diberikan untuk menginstall software ini di komputer Anda.
- Mulai/Start Apache dan MySQL: Setelah Anda menginstall XAMPP, jalankan Apache dan MySQL dengan mengklik tombol Start di panel kontrol XAMPP.
- Buat database WordPress: Setelah Apache dan MySQL telah berjalan, buka web browser Anda dan masuk ke https://localhost/phpmyadmin. Pada halaman PHPMyAdmin, buat database baru dengan cara mengklik tombol New di panel sebelah kiri. Beri nama database sesuai keinginan Anda, misalnya “wordpress_db”, lalu klik tombol Create.
- Extract file WordPress: Setelah Anda mendownload file WordPress, extract file tersebut ke dalam folder “htdocs” di direktori instalasi XAMPP. Folder “htdocs” biasanya terletak di C:\xampp\htdocs. Jika Anda menggunakan nama folder lain, misalnya “blog”, maka URL WordPress di localhost akan menjadi https://localhost/blog.
- Konfigurasi WordPress: Setelah Anda mengekstrak file WordPress, buka web browser Anda dan masuk ke https://localhost/nama_folder (misalnya https://localhost/blog). Anda akan diarahkan ke halaman instalasi WordPress yang akan memandu Anda melalui proses instalasi. Pilih bahasa yang Anda inginkan, lalu klik tombol Continue. Pada halaman selanjutnya, isi informasi yang diperlukan seperti nama database, username, dan password sesuai dengan yang telah Anda buat sebelumnya. Jika sudah selesai, klik tombol Submit.
- Selesaikan instalasi: Ikuti instruksi yang diberikan untuk menyelesaikan instalasi WordPress. Anda akan diminta memasukkan informasi seperti judul situs, nama pengguna, dan password admin. Pastikan untuk mencatat informasi ini untuk keperluan masuk ke dashboard WordPress nantinya. Setelah mengisi semua informasi yang dibutuhkan, klik tombol Install WordPress. Tunggu hingga proses instalasi selesai, kemudian klik tombol Login untuk masuk ke dashboard WordPress.
- Masuk ke dashboard WordPress: Masukkan nama pengguna dan password yang telah Anda pilih sebelumnya untuk masuk ke dashboard WordPress. Setelah berhasil masuk, Anda akan diarahkan ke halaman dashboard WordPress yang memungkinkan Anda untuk mengelola dan mengatur situs WordPress Anda. Selamat, Anda telah berhasil menginstall WordPress di localhost!
Demikian, intinya Anda tidak perlu merasa khawatir atau takut untuk mencoba meng-install WordPress sendiri, karena prosesnya sangat mudah dan dapat dilakukan oleh siapa saja, bahkan oleh seorang apoteker seperti saya 😀